40 print avery labels from excel
How Do I Create Avery Labels From Excel? - Ink Saver We have picked random shapes and colors to illustrate how you should make Avery labels from your spreadsheet. Hence, be sure to choose your favorite colors or shapes and not the ones captured here. 1. Create the Spreadsheet: Open your MS Excel and start creating the spreadsheet in question. Fill out all the data you need to be labeled. How to Print labels from Excel without Word - Spiceworks This is really not the best way to make labels. But it was necessary in a couple instances. So when making labels from Excel without Word you won't get a lot of customization, but it will get labels going. Again, this is for the common 5160 label. Take care!
How do I import data from a spreadsheet (mail merge) into Avery Design ... Be sure this information is on Sheet 1 of your spreadsheet. Open your project in Avery Design & Print Online. Click Import Data on the left of the Customize screen. Then click Browse to find your Excel or CSV file. When your data is displayed, you can deselect any rows you don't want printed, such as the header row.
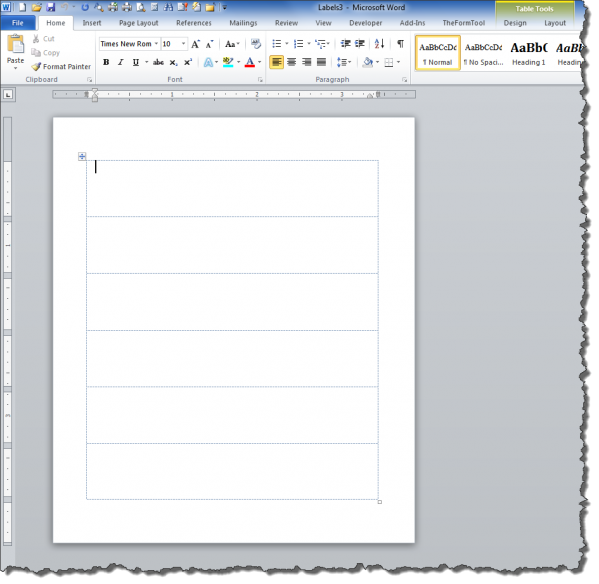
Print avery labels from excel
How can I print my Excel doc to an Avery 5660 maiing label? How can I print my Excel doc to an Avery 5660 mailing label? This thread is locked. You can follow the question or vote as helpful, but you cannot reply to this thread. I have the same question (0) Report abuse Report abuse. Type of abuse. Harassment is any behavior intended to disturb or upset a person or group of people. ... How to Print Labels from Excel - Lifewire Select Mailings > Write & Insert Fields > Update Labels . Once you have the Excel spreadsheet and the Word document set up, you can merge the information and print your labels. Click Finish & Merge in the Finish group on the Mailings tab. Click Edit Individual Documents to preview how your printed labels will appear. Select All > OK . How to Print Labels From Excel - EDUCBA You can download this How to Print Labels From Excel Template here - How to Print Labels From Excel Template Step #1 - Add Data into Excel Create a new excel file with the name "Print Labels from Excel" and open it. Add the details to that sheet. As we want to create mailing labels, make sure each column is dedicated to each label. Ex.
Print avery labels from excel. Return address labels (basic format, 80 per page, works with Avery 5167) Create your own return address labels with this basic accessible template. The labels are 1-3/4 x 1/2 inch and work with Avery 5167, 5267, 5667, 5967, 6467, 8167, and 8667. Create and print mailing labels for an address list in Excel The mail merge process creates a sheet of mailing labels that you can print, and each label on the sheet contains an address from the list. To create and print the mailing labels, you must first prepare the worksheet data in Excel, and then use Word to configure, organize, review, and print the mailing labels. Here are some tips to prepare your ... How to mail merge and print labels from Excel - Ablebits You are now ready to print mailing labels from your Excel spreadsheet. Simply click Print… on the pane (or Finish & Merge > Print documents on the Mailings tab). And then, indicate whether to print all of your mailing labels, the current record or specified ones. Step 8. Save labels for later use (optional) How to Make Avery Labels from an Excel Spreadsheet Step 2 Select "Address Labels" from the category. Check the product number of the Avery labels you're using, then pick a matching number from "Find Product Number or Description" and click on "Next." Step 3 Choose "Blank Design" from "Select Category." Then click on the design on the right to load it on your screen. Step 4
Merge from Excel or other spreadsheets onto Avery Labels | Avery.com First, be sure your data in the spreadsheet is arranged in columns. Then, in step 3 Customize On the left click on Import Data and select Start Import/Merge Next, select Browse for File and locate your spreadsheet (Available file types: .xls, xlsx and csv). If you get an error, try saving your file as a .csv and re-upload. How to print mailing labels from Excel - YouTube In this video I show you how print your mailing labels from a list of addresses in Excel. I show you how to check which labels will work with Office.If you'r... How to Print Mailing Address Labels from Excel | LeadsPlease In this step, we will connect your List in Excel to your Labels in Word. To start your Mail Merge, follow these steps: Select 'Select Recipients' then > 'Use an Existing List' Find the mailing address List that you want to use, then > 'Open' Select 'Edit Recipient List' Click 'Ok' Selecting 'Edit Recipient List' is optional. How to Print Labels From Excel - Template.net To know how to, pay attention to the details below as we explain how to print labels from excel on Mac: 1. Go to Mailings, click Start Mail Merge, then Labels. 2. Select your label supplier from the Label products list in the Label Options dialog box. 3. Choose the product number on your label package from the Product number selection.
Print Avery Labels with Excel for Office 365 | Avery.com Print Avery Labels with Excel for Office 365 | Avery.com Office 365 Avery Easy Merge We a pologize, but the Avery Easy Merge add-on for Excel in Office 365 is not working at this time. Here's how to merge data from Excel spreadsheets directly into Avery Design & Print Online: Get started at avery.com/dpo. Was This Article Helpful? Related Articles How to Print Address Labels From Excel? (with Examples) - WallStreetMojo First, select the list of addresses in the Excel sheet, including the header. Go to the "Formulas" tab and select "Define Name" under the group "Defined Names.". A dialog box called a new name is opened. Give a name and click on "OK" to close the box. Step 2: Create the mail merge document in the Microsoft word. How to Print Labels | Avery.com Design & Print Online will show a dotted line to help you visualize the page margin on label templates that go to the edge of the sheet. Test your print on a blank sheet and check your printer options to confirm the printable area of your printer. 6. Pre-print procedures How to Print Avery Labels from Excel (2 Simple Methods) - ExcelDemy Step 04: Print Labels from Excel Fourthly, go to the Page Layout tab and click the Page Setup arrow at the corner. Then, select the Margins tab and adjust the page margin as shown below. Next, use CTRL + P to open the Print menu. At this point, press the No Scaling drop-down and select Fit All Columns on One Page option.
Free Avery Label Templates | Avery The best way to print labels is with Avery Design & Print software. This online label creator is the easiest way to add images and text to Avery products. With thousands of free pre-designed Avery templates to choose from, it's the most creative way to design your labels.
How to Use Avery 5160 Labels on Excel | Techwalla Avery labels are a well-known standard office product, and the 5160 labels (among other sizes) are compatible with Microsoft products. You can print Avery labels from Excel, but the process ultimately requires a mail merge to categorize the label fields and import them to a label format.
Avery | Labels, Cards, Dividers, Office Supplies & More Open Excel spreadsheet and launch the add-in Click Export Now and continue to Avery Design & Print Select the Avery product being used and a free template Personalize and print "Avery Easy Merge is the easiest way for consumers to print labels from Excel," said Phil McGee, Group Manager Digital Products.
How do I Print labels from Excel - Microsoft Community You do not print labels from Excel. Rather you use mail-merge in Word to take data from an Excel worksheet to print the labels. best wishes Mail Merge, Printing Labels using Mail Merge with data from Excel
How to Print Avery Labels in Microsoft Word on PC or Mac - wikiHow Click the File menu and select Print to open the print dialog, Insert the paper, make sure you've selected the correct printer, and then click Print to print the labels. When printing multiple sheets of labels, make sure you disable the option to print "duplex," or on both sides of a sheet.
Printing labels from Excel spreadsheet to avery 5160 in Word. Replied on November 14, 2018 When you execute the merge to a new document, each page of labels will be in a Section of the document. Therefore if you want to print the first three pages, you must specify s1-s3 as the range that you want to print. Hope this helps, Doug Robbins - MVP Office Apps & Services (Word) dougrobbinsmvp@gmail.com
How to Print Labels in Excel? - QuickExcel Step 1. Adding Data Create a new Excel file and name it as labels, open it. Add the data to the sheet as you want, create a dedicated column for each data like, Ex. First name, Last name, Address, City, State, Postal code, Phone Number, Mail id, etc. Fill the data in according to the respective labels in a column, enter data one column at a time.
How to Print Labels From Excel - EDUCBA You can download this How to Print Labels From Excel Template here - How to Print Labels From Excel Template Step #1 - Add Data into Excel Create a new excel file with the name "Print Labels from Excel" and open it. Add the details to that sheet. As we want to create mailing labels, make sure each column is dedicated to each label. Ex.
How to Print Labels from Excel - Lifewire Select Mailings > Write & Insert Fields > Update Labels . Once you have the Excel spreadsheet and the Word document set up, you can merge the information and print your labels. Click Finish & Merge in the Finish group on the Mailings tab. Click Edit Individual Documents to preview how your printed labels will appear. Select All > OK .
How can I print my Excel doc to an Avery 5660 maiing label? How can I print my Excel doc to an Avery 5660 mailing label? This thread is locked. You can follow the question or vote as helpful, but you cannot reply to this thread. I have the same question (0) Report abuse Report abuse. Type of abuse. Harassment is any behavior intended to disturb or upset a person or group of people. ...
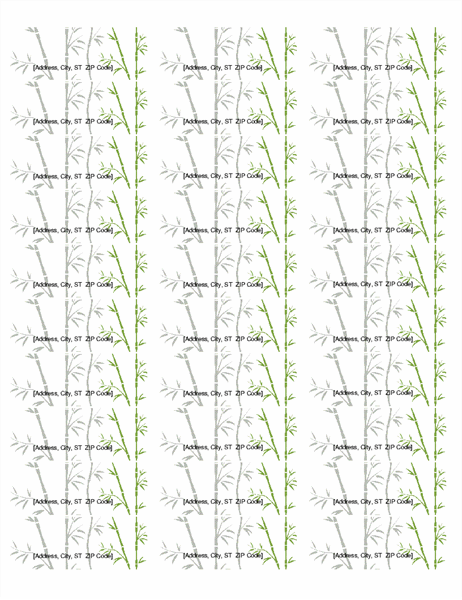


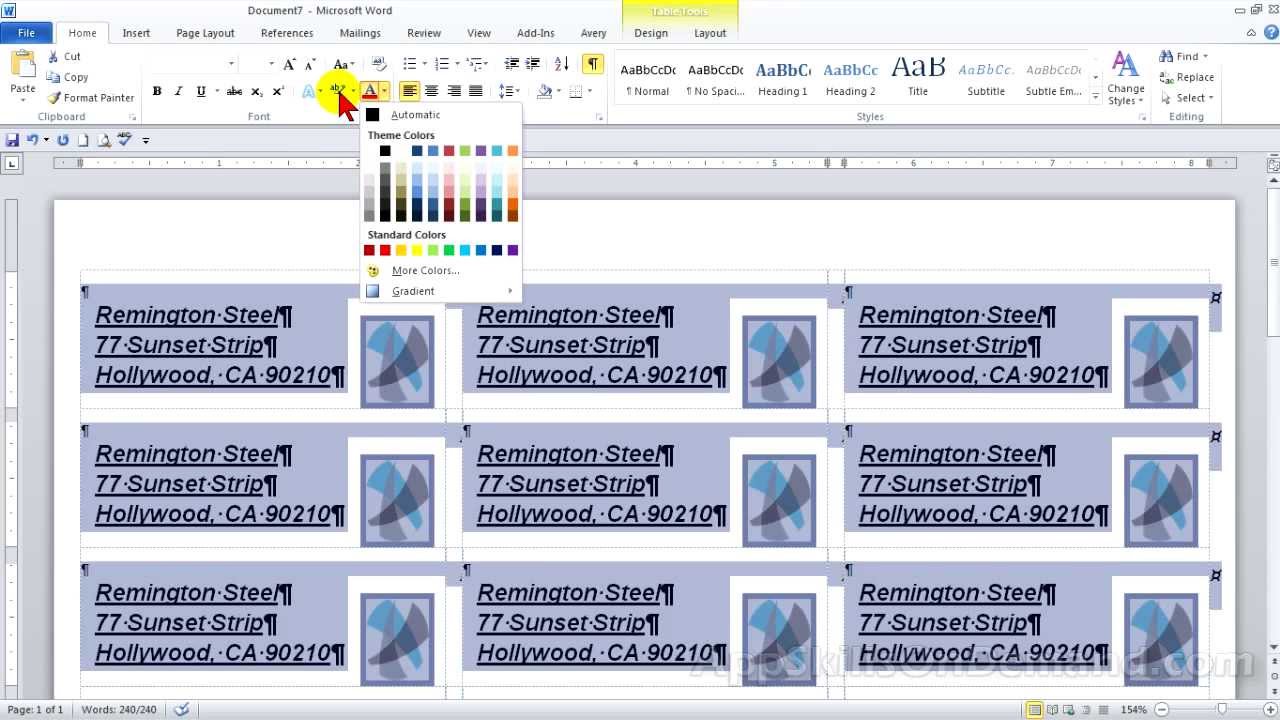


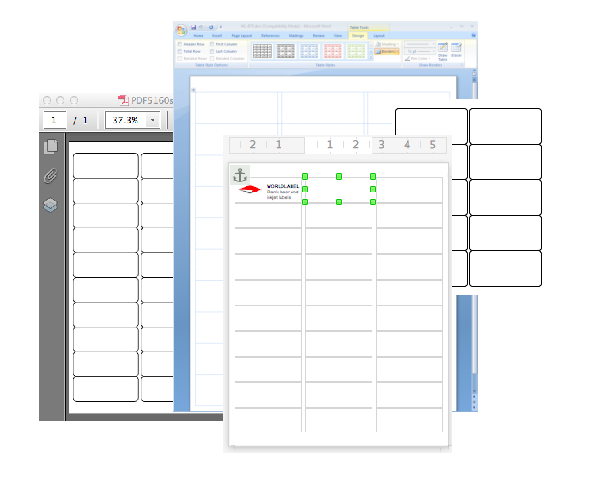
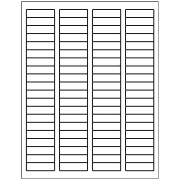
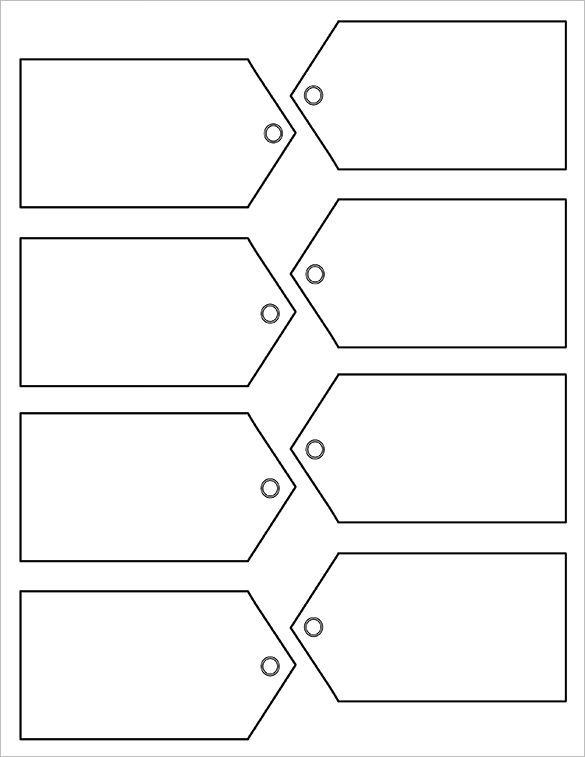
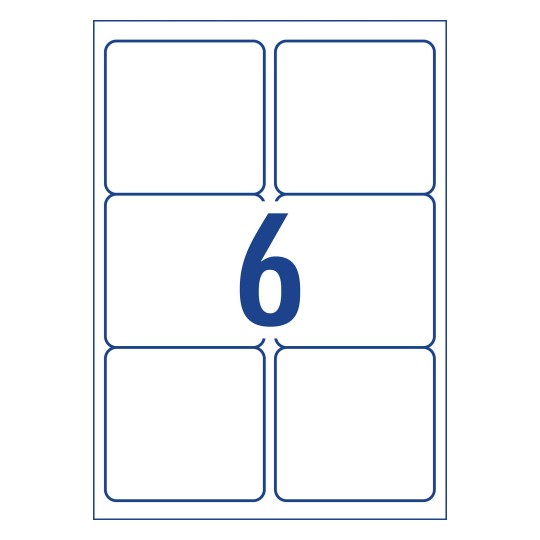
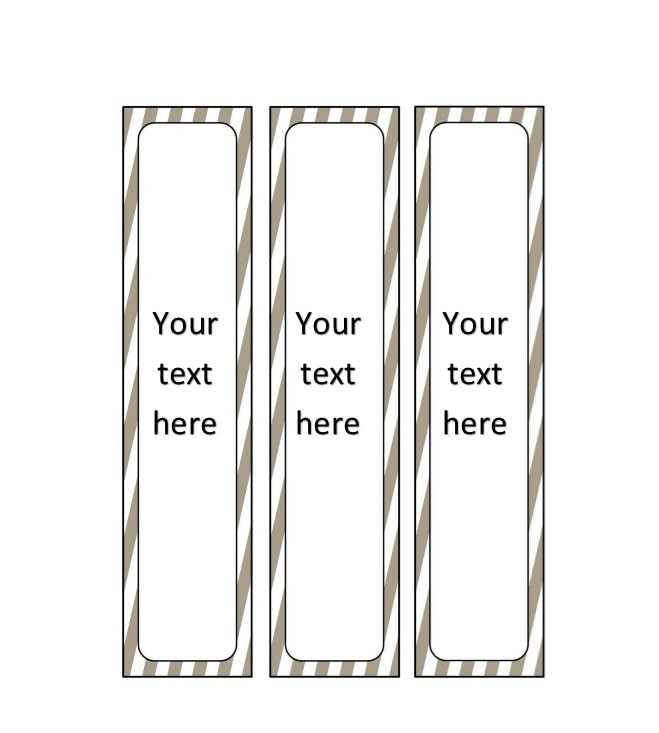

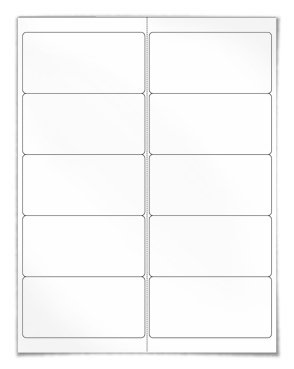
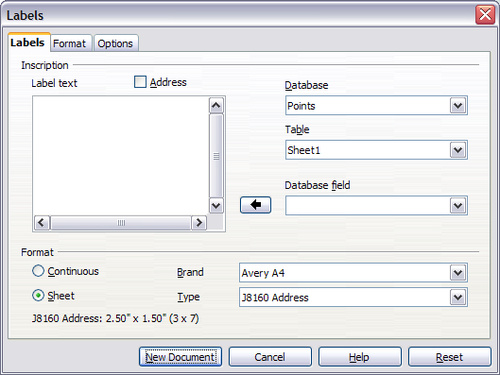
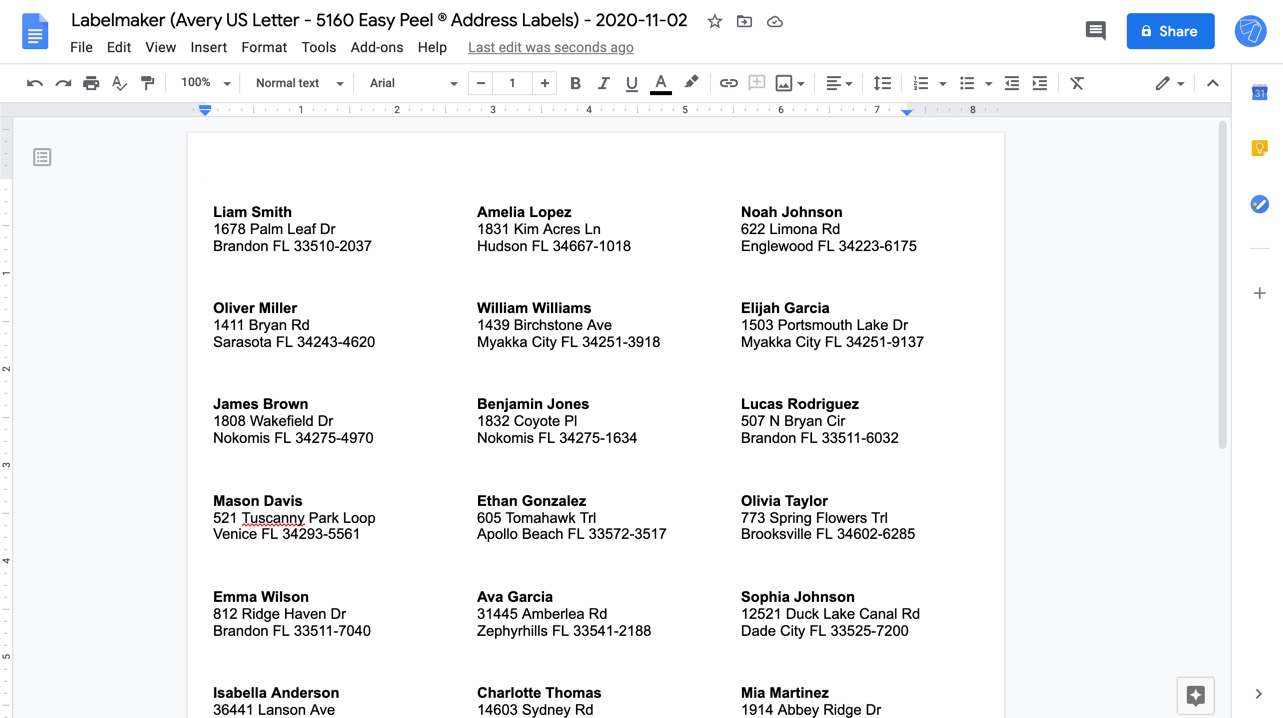

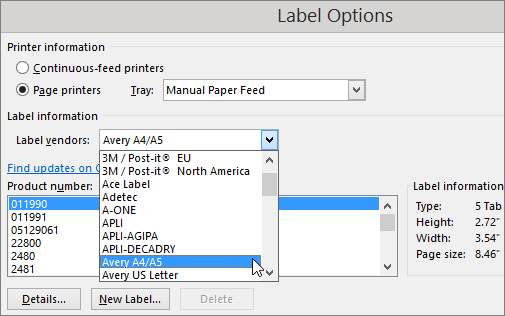
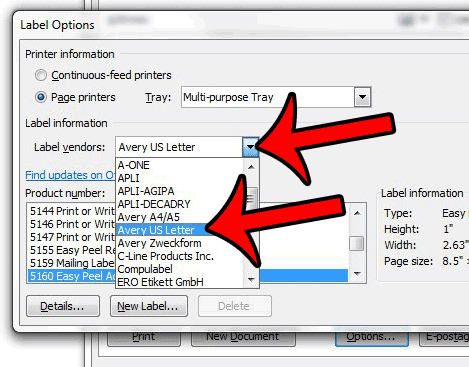
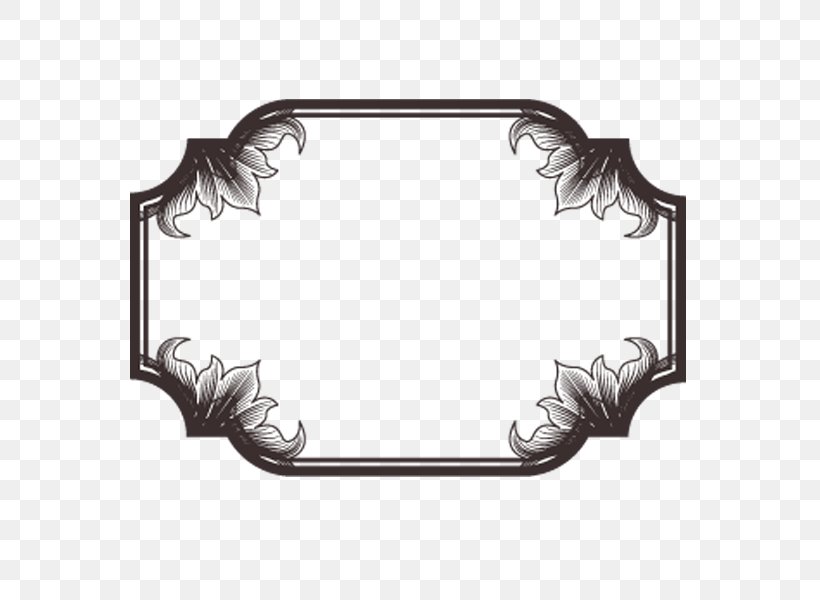
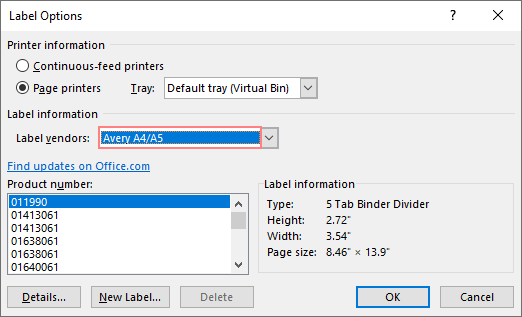
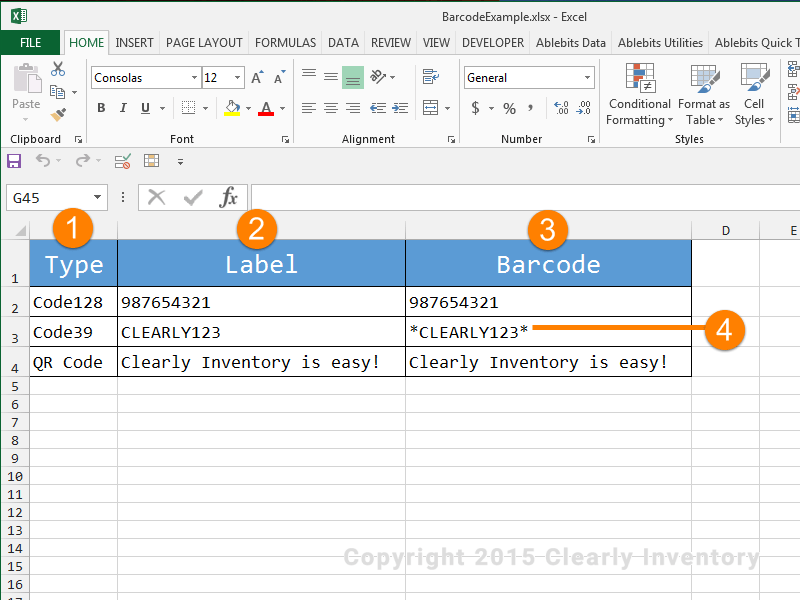
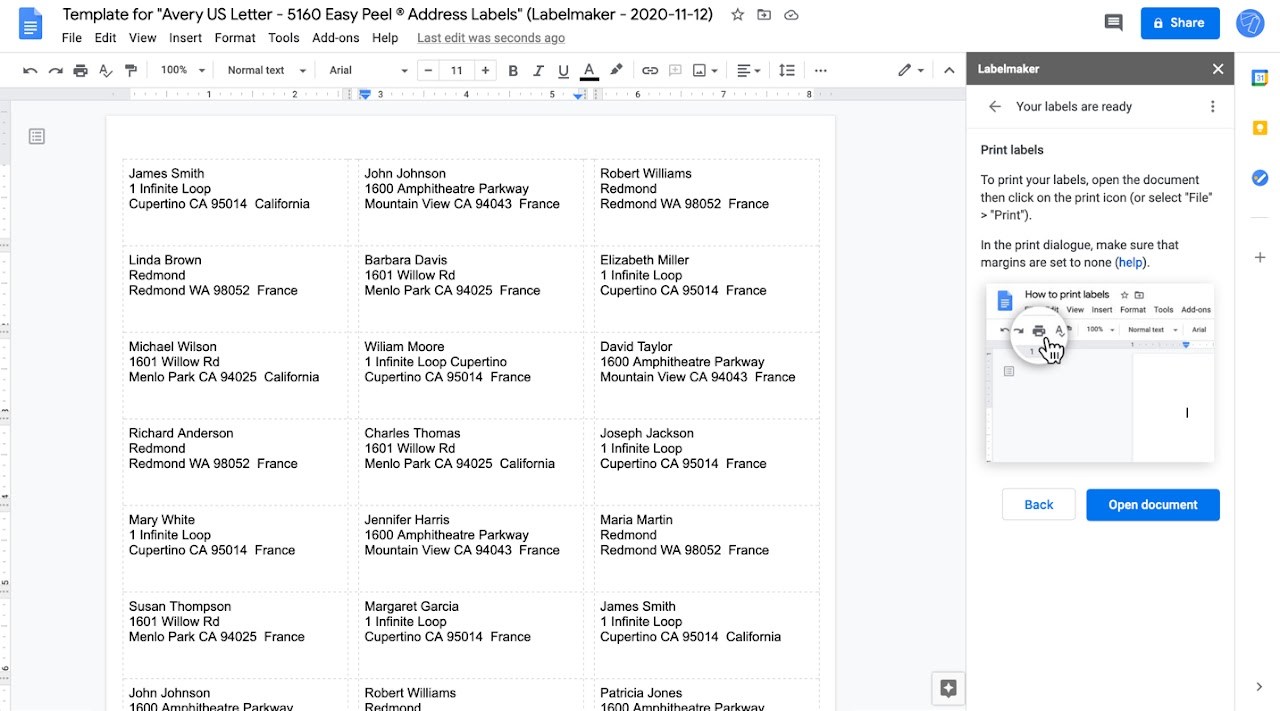
:max_bytes(150000):strip_icc()/PrepareWorksheetinExcelHeadings-5a5a9b984e46ba0037b886ec.jpg)


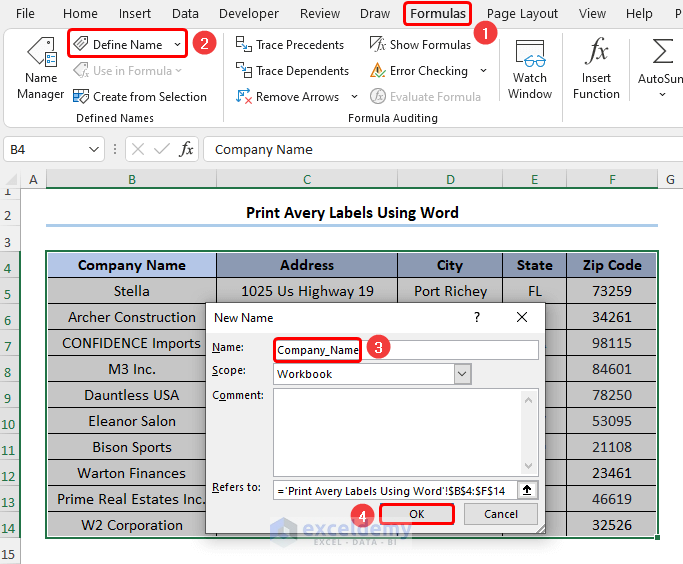
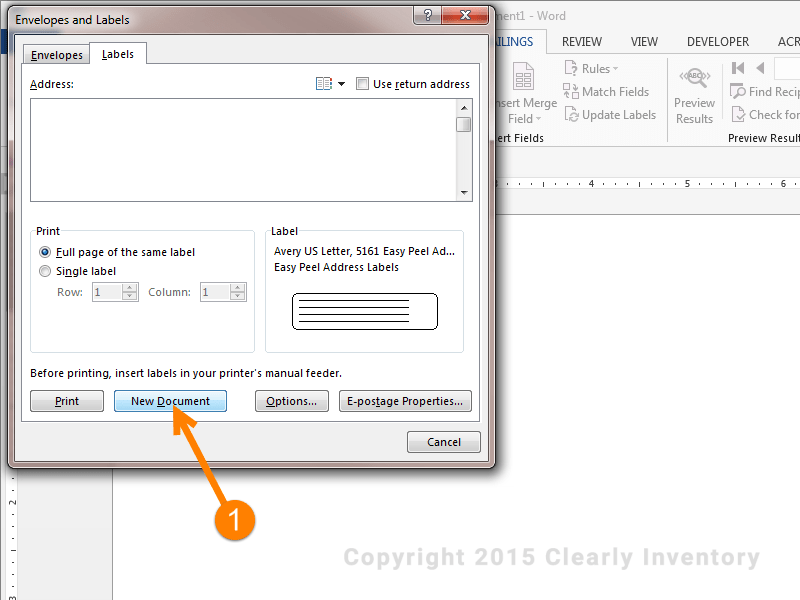
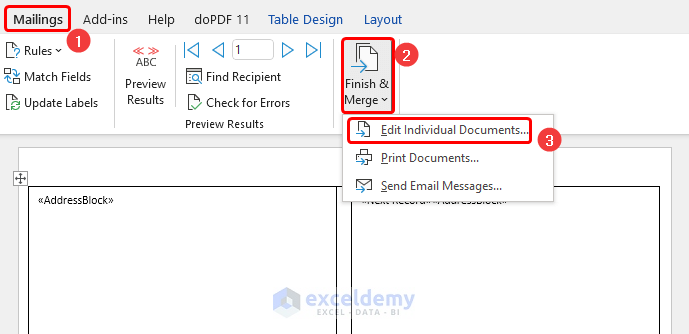


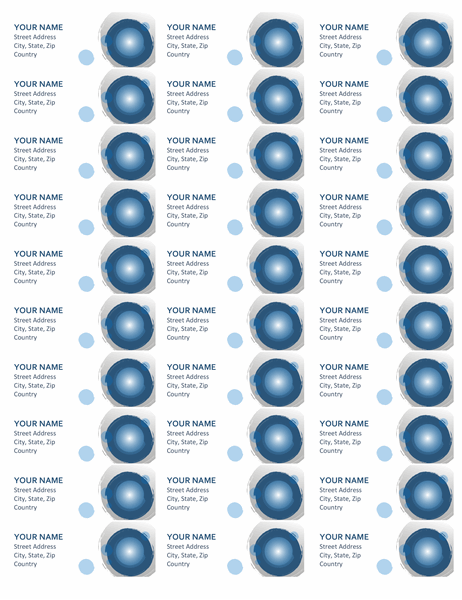

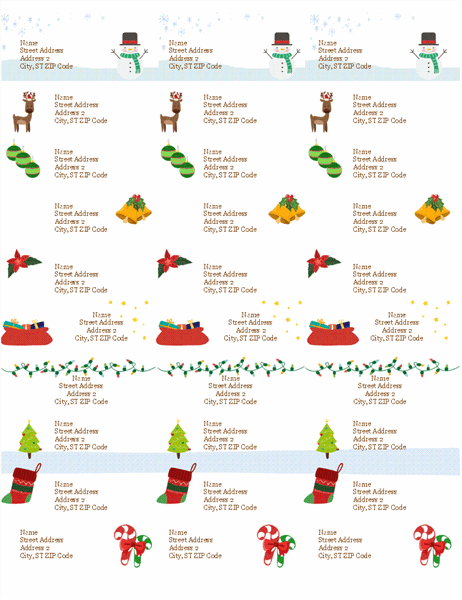

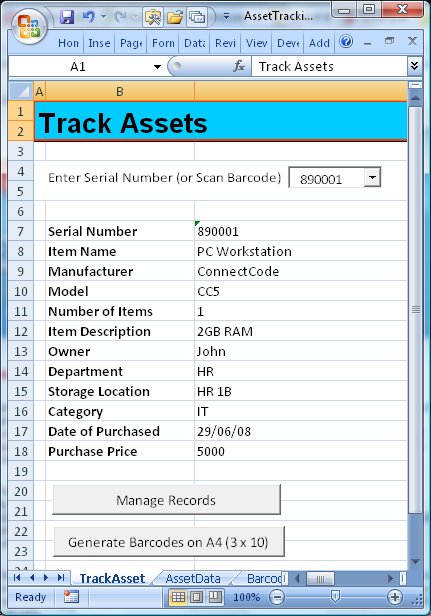

Post a Comment for "40 print avery labels from excel"